
Кратко:
Преподаватель курса компьютерной грамотности программы «Особый взгляд» Эльвира Апсалямова — об основных алгоритмах работы в офисных приложениях.
02.12.2022

Кратко:
Преподаватель курса компьютерной грамотности программы «Особый взгляд» Эльвира Апсалямова — об основных алгоритмах работы в офисных приложениях.
Программа «Особый взгляд» продолжает прием заявок на участие в дистанционных занятиях по компьютерной грамотности. Преподаватель курса Эльвира Апсалямова в статье для портала рассказала о доступности приложений Microsoft Office и облачного сервиса Google Docs для невизуального использования, а также об основных алгоритмах работы в этих программах.
В современном делопроизводстве и повседневной жизни для обработки документов преимущественно используют офисный комплект десктопных приложений Microsoft. В последнее время популярность также приобретают аналогичные по основному функционалу веб-приложения «Google Документы». Пользователям с нарушением зрения оба этих технических решения подвластны с помощью программ экранного доступа JAWS for Windows компании Freedom Scientific и NVDA от разработчика NV Access.
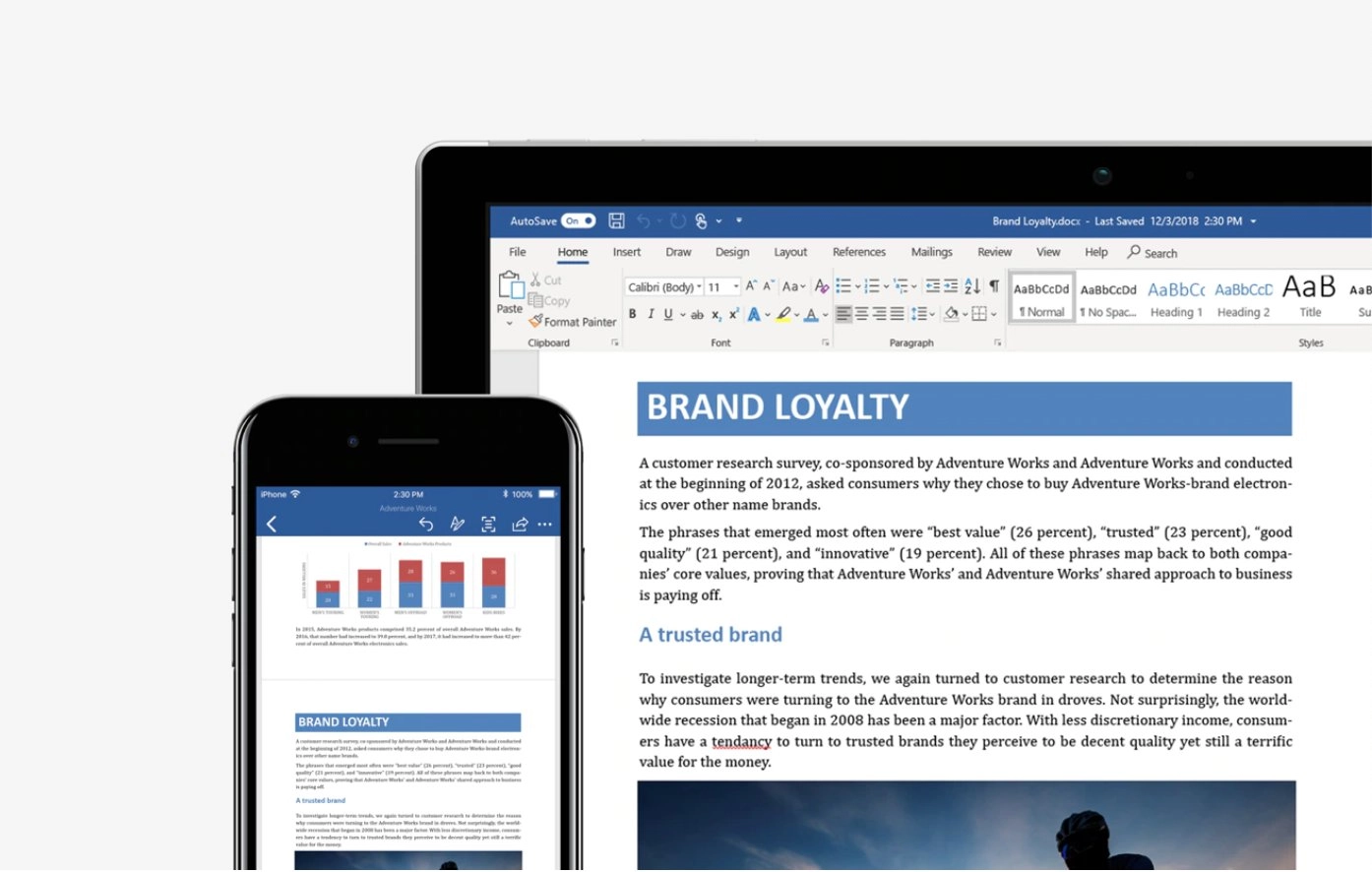
Тифлокомментарий: цветной коллаж. На белом фоне смартфон и ноутбук. На их экранах открыты одинаковые документы в текстовом редакторе Word. Название документа и текст на английском языке.
Незрячие пользователи чаще успешно используют основной функционал приложений офисного пакета Microsoft: текстового редактора Word, табличного процессора Excel.
Безусловно, незрячим людям важно уметь как читать документы в общепринятом формате, так и представлять окружающим результаты своего труда.
Необходимо понимать, что приемы взаимодействия с приложениями при отсутствии зрения существенно отличаются от визуальных методов работы: одни и те же задачи технически выполняются иначе. Незрячие пользователи все операции осуществляют с помощью клавиатуры, отслеживая процесс работы при помощи речевых сообщений синтезированной речи программ экранного доступа, или вывода сообщений на дисплей Брайля рельефно-точечным шрифтом.
Перечислим основные функции приложений Microsoft Office, доступные в процессе невизуального взаимодействия с ними, и спектр возможных задач, решаемых в них.
Напомним, что Word — текстовый редактор, предназначенный для обработки текстовой информации: набора и верстки, проверки орфографии, вставки в текст изображений, печати.
В Word можно писать любые тексты: стихи и прозу, заявления и статьи, отчеты и рефераты, курсовые, дипломные и диссертационные работы. К основным возможностям приложения, доступным незрячим пользователям, можно отнести следующие операции:
набор, чтение и редактирование текста;
исправление орфографических и грамматических ошибок;
оформление внешнего вида документа (его форматирование);
создание списков и таблиц;
вставка готовых изображений без их редактирования;
печать документа.
Приложение Excel — это редактор электронных таблиц, предназначенный для решения экономических, статистических, научно-технических и других вычислительных задач, в которых числовые и текстовые данные представлены в табличном виде.
Привлекательное свойство Excel — автоматический пересчет вычислений в формулах при изменении значений аргументов. С помощью Excel незрячие пользователи могут планировать и контролировать свой бюджет, читать прайс-листы магазинов, создавать календари в понятном виде, формировать различные отчеты.
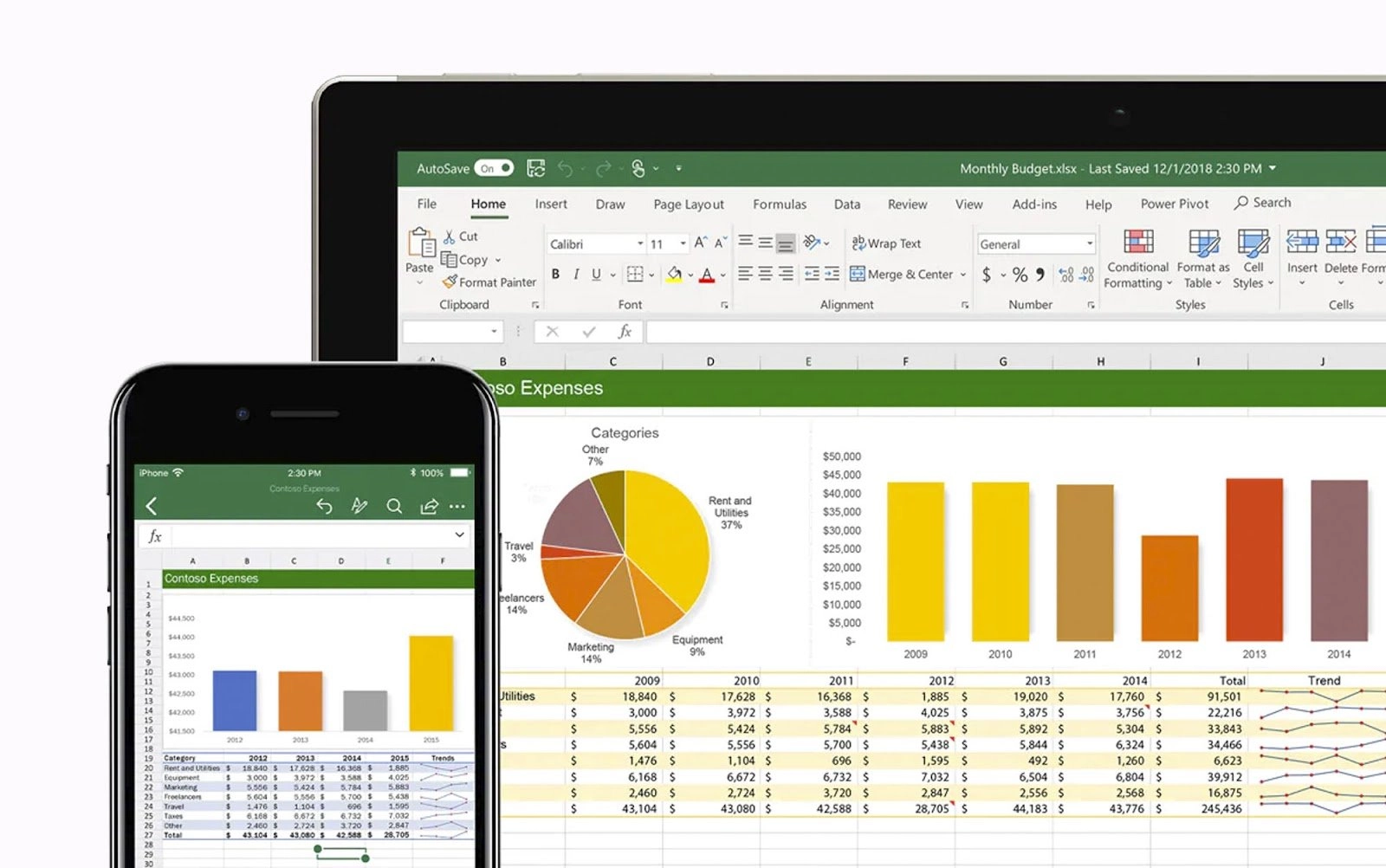
Тифлокомментарий: цветной коллаж. На белом фоне смартфон и ноутбук. На белых экранах — разноцветные диаграммы и графики расходов, открытые в Excel.
К основным возможностям приложения, доступным для невизуальной работы, можно отнести следующие операции:
создание и изменение электронных таблиц;
автоматическое заполнение ячеек однородными данными;
оформление внешнего вида таблицы;
расчет формул в таблицах;
поиск, фильтрация, сортировка данных;
печать электронных таблиц.
Однако представить все детали диаграмм без дополнительного пояснения ассистента без нарушения зрения — задача непростая. Печатать широкие таблицы с регулировкой масштаба вслепую тоже нетривиальная задача.
Офисные приложения имеют богатый функционал, поэтому осветить алгоритмы даже основных операций в рамках одной статьи нереально. Остановимся на общих приемах работы в офисных приложениях.
Для выполнения операций существуют как минимум два способа: поиск и активация команды на ленте вкладок (затратный метод по времени, но не требующий запоминания клавиш), нажатие клавиш быстрого доступа для пунктов меню и в диалогах (ускоренный прием, предполагающий знания клавиш быстрого доступа).
Продемонстрируем сказанное на примере типичной задачи форматирования документа в Word.
Незрячие пользователи предпочитают применение клавиатурных команд или контекстного меню. Если же для какого-либо из действий такой возможности нет, то обращаются к ленте вкладок. Как известно, все функции любой программы представлены в меню приложения.
Начиная с версии Microsoft Office 2007, интерфейс приложений усложнился. Вместо обычной строки меню с простым и четким интерфейсом появилась лента вкладок с многочисленными элементами управления. Для незрячих пользователей это ленточное меню менее удобно из-за более долгой навигации.
Для перехода по группам элементов текущей вкладки ленты используют клавиатурные команды Ctrl+ горизонтальные стрелки.
Кроме того, проблему долгой навигации по ленте можно решить так: вывести часто используемые команды, не имеющие клавиатурных аналогов, на панель быстрого доступа ленты вкладок. И тогда они выполняются по нажатию Alt+ <цифра от 1 до 0> в соответствии с порядковым номером расположения на панели быстрого доступа.
Пример задания № 2: в Word вывести на панель быстрого доступа команду «Вставить таблицу» для последующего ее использования.
Алгоритмы решения:
На ленте вкладок выполнить команду из меню Alt -> «Вставка» -> «Таблицы» -> «Вставить таблицу», не нажимая Enter.
Выполнить команду из контекстного меню «Добавить на панель быстрого доступа».
На панели быстрого доступа появится кнопка «Вставить таблицу», ей будет присвоена клавиатурная команда Alt + <следующая свободная цифра>.
Все описанные выше приемы выполнения операций применимы и в Excel, только будут использоваться другие клавиши.
Если размеченный правильно документ Word необходимо лишь прочесть, то лучше перейти в режим быстрых клавиш навигации программы экранного доступа, нажав (insert+ «пробел» в NVDA или Insert+ z в JAWS), и использовать клавиши быстрой навигации, как на веб-страницах. Это позволит быстрее переходить по заголовкам и таблицам, а также защитить документ от случайных нажатий клавиш.
Вернуться в обычный режим редактирования следует теми же клавиатурными командами.
Если задаться вопросом, с какой программой экранного доступа лучше работать в Microsoft Office, то они почти равноценны, но пальму первенства все же стоит отдать JAWS. Приведем некоторые аргументы в пользу такого взгляда.
В JAWS гораздо меньше зависаний в больших и сложных документах.
Можно в центре настроек JAWS в файле конфигурации для всех приложений установить флажок «Использовать виртуальные меню в лентах», что превратит ленту вкладок офисных приложений в простое меню с обычными подменю.
В JAWS предусмотрена функция анализа документа Word на различные несоответствия, например, на парные скобки и кавычки, лишние пробелы и прочее.
Существуют команды для вывода списков сносок в Word.
Предусмотрены функции установки контрольных ячеек и маркеров в Excel.
В целом функционал JAWS в Microsoft Office немного богаче. Типичная же задача при форматировании документов — контроль за параметрами форматирования на слух — осуществляется одной и той же клавиатурной командой Insert+ F.
Основные операции в Microsoft Office можно успешно выполнять посредством обеих программ экранного доступа, право предпочтений остается, как всегда, за пользователем.
Наилучший вариант — уметь "дружить«с двумя программами экранного доступа и переключаться по необходимости по комбинации быстрого вызова из одной в другую в зависимости от решаемой задачи.
Сейчас становятся популярными облачные веб-приложения. Компания Google также создала свой облачный сервис для решения офисных задач. Он доступен незрячим пользователям средствами программ экранного доступа. Для работы с ними необходима регистрация учетной записи Gmail, при которой выделяется 15 гб облачного пространства на Google Drive. Взаимодействие с веб-приложениями производится в интернет-обозревателе, на веб-странице.
Кратко обсудим возможности текстового редактора и табличного процессора.
Google Docs — это интерактивное веб-приложение из набора сервисов Google Suite, предназначенное для работы с документами, аналогичное по функциям Microsoft Word.
Приложение Google Sheets — это облачный сервис, разработанный для обработки электронных таблиц, подобный по функционалу Microsoft Excel.
У использования данных приложений для решения офисных задач есть ряд преимуществ. Например:
Бесплатность сервиса, не требуется установка программ и ввод ключей.
Автоматическое сохранение файлов в облаке. При компьютерных сбоях ваши документы не исчезнут.
Легкий и быстрый обмен файлами без необходимости ношения их на флэш-носителях.
Доступные инструменты для совместной работы над документами.
Поддержка кроссплатформенности. «Google Документы» работают во всех операционных системах на компьютерах и смартфонах.
Простой интерфейс веб-приложений, чем-то напоминающий Microsoft Office 2003.
У любых инструментов есть и свои минусы.
Возможная медленная реакция веб-приложений при работе с большими и сложными документами.
Зависимость от наличия интернета и учетной записи Gmail.
Что побуждает пользователей к обращению к офисным приложениям Google?
Отсутствие Microsoft Office.
Желание использовать при наборе текста голосовой ввод, встроенный переводчик.
Необходимость иметь быстрый доступ к документам на разных устройствах.
Необходимость совместного доступа к документам с коллегами и друзьями.
Желание изучать разные элегантные решения для офисных задач и пользоваться лучшими в конкретной ситуации.
Google Docx и Google Sheets доступны как в содружестве с JAWS, так и с NVDA. Но скорость отклика веб-приложений в связке с последней в настоящее время значительно быстрее.
Для поддержки программ чтения с экрана специальными возможностями сервиса в первый раз нажмите Ctrl+ Alt+ z в браузере.
Один из способов открытия Google Docs или Google Sheets:
1. Откройте браузер Google Chrome или другой.
2. В адресной строке введите docs. google.com/ или sheets.google.com/.
Вы попадете на главный экран сервиса со списком ранее созданных в нем документов.
Далее нужно перейти в режим редактирования NVDA или отключить виртуальный курсор в JAWS, найти и активировать кнопку «Создать» двойным нажатием Enter.
Откроется пустой документ или электронная таблица, после этого можно набирать текст или вводить данные в ячейки соответственно.
Вход в меню выполняется нажатием Alt+ f или Alt+Shift+ f в зависимости от браузера и программы экранного доступа.
Многие вспомогательные функции чтения и перехода по структурным элементам документа выполняются быстрыми клавишами специальных возможностей, которые требуют отдельного разговора.
Резюмируя, можно сказать, что привычный пакет Microsoft Office и облачный офис Google на текущий день в большей степени доступны для невизуального использования. В рамках краткой статьи невозможно описать полный функционал и специфику работы таких серьезных программ.
Однако подробнее изучить офисные приложения Microsoft и облачный сервис Google можно на бесплатных занятиях по компьютерной грамотности, которые проводятся в рамках программы «Особый взгляд» благотворительного фонда «Искусство, наука и спорт». Подать заявку можно по ссылке.
Пример задания № 1: установить в Word для последующего набираемого текста гарнитуру шрифта Arial.
Алгоритмы решения:
Способ 1
Используя ленту вкладок, выполнить команду меню Alt -> «Главная» -> «Шрифт», в списке выбрать «Arial».
Способ 2
Используя клавиши быстрого доступа ленты вкладок, нажать Alt+я, р и в списке выбрать «Arial».
Кроме того, для самых распространенных операций предусмотрены специальные клавиатурные команды.
Способ 3
Используя клавиатурную команду комбинированного списка шрифтов, нажать Ctrl+ Shift +f и в списке выбрать «Arial».
Способ 4
Используя клавиатурную команду диалога «Шрифт», нажать Ctrl+ d и в списке выбрать «Arial», а затем активировать кнопку «Ок».
Способ 5
Для многих часто используемых действий можно найти соответствующие команды в контекстном меню.